728x90
반응형
윈도우 11 작업표시줄 창 개별 표시 설정하는 방법
안녕하세요!
봉봉입니다.

윈도우 11을 사용하면서 작업 표시줄이 불편했던 분들 계신가요?
저는 기존 윈도우에서는 열어둔 창이 작업 표시줄에 각각 표시되었는데,
윈도우 11로 바꾼 후부터 모든 창이 하나로 합쳐져 표시되는 것이 너무 불편했어요.
처음에는 그냥 사용했지만,
오늘은 정말 답답함을 참지 못하고 해결 방법을 찾아봤습니다.
그리고 드디어!
인터넷에서 방법을 찾아 적용해봤더니,
너무 간단하게 해결되더라고요.
같은 고민을 하셨던 분들을 위해 설정 방법을 공유해드립니다.
작업 표시줄에서 창을 개별적으로 표시하는 방법
- 작업 표시줄의 빈 공간에서 마우스 오른쪽 버튼을 클릭합니다.
- 메뉴가 나타나면 [작업 표시줄 설정]을 클릭합니다.
- 설정 창이 열리면 아래로 스크롤하여 [작업 표시줄 단추 하나로 표시] 항목을 찾습니다.
- [작업 표시줄 단추 하나로 표시] 옵션을 클릭하면 세 가지 선택지가 나옵니다.
- 항상 레이블 숨기기 → 모든 창이 하나로 합쳐져서 표시됨
- 작업 표시줄이 꽉 차면 숨기기 → 작업 표시줄 공간이 부족할 때만 합쳐짐
- 안함(개별 표시) → 열려 있는 창이 각각 작업 표시줄에 표시됨
- 여기서 [안함]을 선택하면, 작업 표시줄에서 모든 창이 개별적으로 표시됩니다.


- 메뉴가 나타나면 [작업 표시줄 설정]을 클릭합니다.
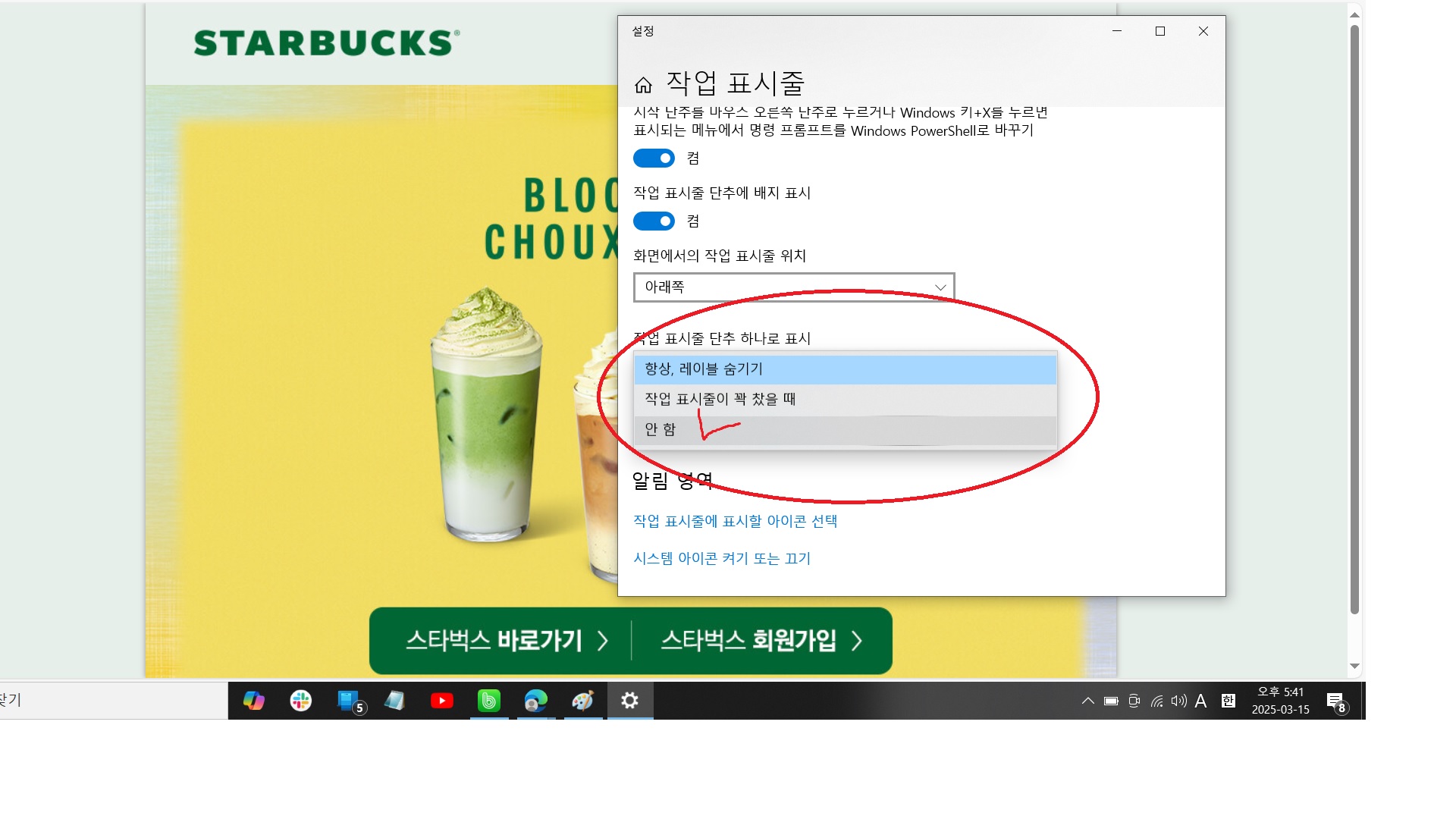
- [작업 표시줄 단추 하나로 표시] 옵션을 클릭하면 세 가지 선택지가 나옵니다.
- 항상 레이블 숨기기 → 모든 창이 하나로 합쳐져서 표시됨
- 작업 표시줄이 꽉 차면 숨기기 → 작업 표시줄 공간이 부족할 때만 합쳐짐
- 안함(개별 표시) → 열려 있는 창이 각각 작업 표시줄에 표시됨

이 방법을 미리 알았더라면…!
처음부터 이런 설정이 가능한 줄 알았더라면 진작 바꿨을 텐데,
한동안 답답하게 사용하고 있었네요.
혹시 저처럼 윈도우 11의 기본 설정이 불편하셨던 분들은 이 방법을 꼭 적용해 보세요!
클릭 몇 번이면 해결됩니다.
필요하신 분들께 도움이 되었으면 좋겠습니다.
감사합니다.

반응형
'생활 정보 와 블로그 운영' 카테고리의 다른 글
| 잠실 아쿠아리움 상어 먹방쇼 안내 (0) | 2025.01.05 |
|---|---|
| 손가락 베였을때 정형외과 병원치료 공유 (찢어짐, 꼬맴, 병원비, 파상풍주사 ) (0) | 2025.01.04 |
| 아산병원 로비에는 언제나 꽃이 있다. (꽃이 인간에 미치는 긍정적인 영향) (1) | 2024.11.07 |
| 고구마 보관 방법 : 오래도록 신선하게 유지하는 꿀팁! (11) | 2024.10.31 |
| 맥도날드 아르바이트 식사 규정 완벽 가이드 - 근무시간별 식사 메뉴 정리 (5) | 2024.10.28 |



